الخطوة الاولى ..
نفتح برنامج الفوتوشوب
ثم نفتح عمل جديد بالضغط على Ctrl+N او من قائمة file ثم new
ونختار الاعدادات المرغوبه بالنسبه لطول وعرض العمل
وتكون الاعدادات كما موضوح بالصورة
في مثالنا هذا
استخدمنا 200pixels ارتفاع
و 400pixels عرض
بعد فتح العمل الجديد
نكتب ما نريد كتابته باداة الكتابه
بعد ان كونا اول لير وكتبنا العبارة التي نود اضافة لمعة الجليتر عليها
نعمل الاتي
الخطوة الثانيه..
نضاعف عدد الليرات مرتين
ليصبح لدينا ثلاث ليرات
وذلك بالوقوف على اللير والنقر بزر الماوس الايمن
ثم duplicate layer
او Ctrl+J
مرتين ليصلح لدينا ثلاث ليرات
كما في الصورة الاتيه

هنا انجزنا المرحلة الاولى
الان ناتي الى مرحلة تجهيز الليرات
ـ
ـ
ـ
يتبع
المرحلة الثانيه
بعد ان اكملنا المرحلة الاولى وكتبنا النص وعملنا ثلاث نسخ من الليرات
ناتي الى مرحلة اضافة الجليتر على العمل
وهنا نحتاج الى تاثيرات الجليتر
اي لا يمكن عمل اي شيء من دون وجود تاثيرات الجليتر في جهازكم
مكنكم تحميله في جهازكم
بعد تحميل الملف ينزل على الجهاز على شكل ملف Zip بملف مضغوط اسمه sahm aliraq
بعد فك الملف المضغوط انسخ المحتوى والصقه في هذا المسار
Program FilesAdobePhotoshop PresetsPatterns
لا تعتقد ان هذه الخطوه معقده بالعكس الخطوة عبارة عن عملية نسخ ولصق واي شيء غير مفهوم لا تتردد بالسؤال)
ناتي الان الى الخطوة الاهم والاروع (هنا انتبه وركز )
نقف على الليرة الاولى وننقر بزر الماوس الايسر نقرة واحده لنتاكد من تفعيلها
وبعد التاكد من تفعيلها نذهب الى حرف f الموجود اسفل الليرات
وننقر عليه فتفتح لنا قائمة منسدله فنذهب الى خيار pattern overly
انظر الى الصورة التوضيحيه

بعد النقر على pattern overly تظهر لنا النافذه الاتيه

الصورة واضحه
حيث انه بعد ان اعطينا ايعاز تحميل الباتريين نذهب الى فايل اسمه sahm aliraq والذي خزناه في بداية المرحله الثانيه من الدرس
ونختاره من المكان الذي خزناه فيه ثم موافق
فتظهر لنا الباتريين الجديدة وهذا شكلها

الارقام الموجوده على الصورة غير موجودة بالاصل بل هي من تركيبي للتوضيح فقط
ناتي الان الى تركيب الباتريين على اللير
هنا يجب ان تتذكر اخي العزيز انك واقف على اللير الاول وقمت بالخطوات اعلاه لذلك يجب عليك ان تختار احد الباتريين من الرقم واحد ثم موافق ثم نكرر العمليه على اللير الثاني مع الانتباه بان نعطيه الباتريين رقم 2 لنفس النوع ثم اللير الثالث ونعطيه الباتريين رقم 3 لنفس النوع
هنا انت مخير بشيئين … يمكنك رفع العين عن الليرات البقيه الغير محدده ووضع العين على الليرة التي تعمل عليها فقط قبل وضع الباتريين على الليرة
وذلك لكي تشاهد التغيير الحاصل

لكن لا ضرر من ابقاء العيون على بقية الليرات والعمل عليها واحده تلو الاخرى
لكننا لن نشاهد التغيير الا في العين الثالثه بينما هي في الواقع تتغير مع كل عمليه
وفي مثالنا ابقينا على العين في مكانها ولن تشاهد اي تغيير الا بعد اكمال الليرات الثلاثه
تذكير.. تذكر اخي العزيز انه يجب ان تحدد الليرة الاولى وتنفذ العمليات اعلاه عليها
ثم بعد ذلك تاخذ الليرة رقم 2 وتنفذ عليها نفس العمليه لكن تاخذ الطبقة رقم اثنين
ثم تقف على ليرة رقم 3 وتنفذ نفس العمليه لكن تاخذ طبقة الجليتر رقم 3 لنفس النوع
فتصبح الكتابه والليرات بهذا الشكل
بعد اكمال العمليات اعلاه
الان اتى دور الامج ردي
لكن قبل ذلك يجب علينا ان ننتبه الى عمليه مهمه ودقيقه
وهي ازالة العين عن اللير الثاني والثالث وابقائها على اللير الاول فقط مع التحديد عليه
ومن ثم النقر على ايقونة الامج ردي
وهذه صورة توضيحيه

نفتح الان مربع الحركة ( الانيميشن ) واذا لم يكن ظاهرا امامك يمكنك اخراجه .. انظر الى الصورة

هنا نننتبه الى الاتي
اللير الاول في الانميشن سيكون عبارة عن اللير الاول الذي امامه العين
بعد ذلك نضيف لير جديد من مربع الانيميشن ونضع المؤشر عليه ثم نزيل العين من اللير الاول
ونضعها في اللير الثاني
بعد ذلك نضيف لير ثالث في مربع الانميشن ونزيل العين من اللير الثاني ونضعها على اللير الثالث
وهنا يكتب النصاب في هذا المثال ونحدد السرعه من الاسهم الموجوده اسفل الليرات في مربع الانيميشن وننقر على زر التشغيل للمشاهدة
انظر

هنا اكملنا التصميم
ونحفظ العمل من قائمة FILE _ SAVE OPTIMIZED AS
وهذا هو التطبيق المعتمد في هذا الدرس
الى هنا انتهى درسنا
طبعا هذا الدرس منقول من احد المنتديات نقلته لكم بعد موافقه صاحبه سهم العراق مشكور اخويه سهم
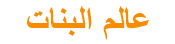 عالم البنات النسائي كل ما يخص المرأة العربية من ازياء وجمال والحياة الزوجية والمطبخ
عالم البنات النسائي كل ما يخص المرأة العربية من ازياء وجمال والحياة الزوجية والمطبخ

