بسم الله الرحمن الرحيم
[درس] تصميم المزاج للصور الثابتة والصور المتحركة
نبدأ على بركة الله
نفتح عمل جديد بمقاس * بكسل
كما بالصورة التالية:
بعد ذلك نختار هذه الأداة لرسم مستطيل بلا زوايا

ونقوم بتكبير العمل باستخدام العدسة هذه

ونرسم المستطيل داخل العمل كما بالصورة التالية:
بعد ذلك نضع حد باللون الأسود للمستطيل باستخدام هذا الخيار:
حجم الحد لا بد أن يكون
ونختار اللون الأسود كما في الصورة التالية:

بعد ذلك نقوم بإدراج ابتسامة
أنا اخترت هذه الابتسامة بصيغة
حتى نقوم بإدراجها داخل العمل لا بد أن نقوم بإزالة القفل إن وجد
وذلك بوضع علامة صح على الخيار RGB Color كما بالصورة التالية:
ويتحول إلى لير
أو بالضغط دبل كلك على لير الصور والضغط على موافق ويتحول إلى لير
بعد ذلك نقوم بسحب الصورة أو الابتسامة داخل العمل كما بالصورة التالية:
ملاحظة: إن وجدت خلفية بيضاء للابتسامات فأنصح باستخدام هذه الأداة لأزالتها بكل يسر وسهولة:
طبعاً بعد التكبير باستخدام العدسة ,, حتى يكون القص دقيق ولا تفقد ملامح الصورة.
انتهينا من تركيب الابتسامة داخل العمل , الآن أكتب ماتشاء بجانب الصورة , بنص يوحي لها
مثال:
إنتهى التصميم ^^!
لجعل التصميم أكثر إحترآفيه أنصحك باستخدام ستايلات Web2
مثال آخر بعد استخدام ستايلات ويب تو الإحترآفية:
مثال آخر:
صورة لقائمة الإستايلات وطريقة إستخدامها:
لاستخدام احد من هذه الاستايلات للخلفية
أضغط أولا على لير الخلفية كما بالصورة:
وبعد الضغط مباشره أذهب لقائمة الإستايلات وأختر ماتشاء
ولتحميل الاستايلات من خلال هذا الموضوع:
ولون خط الكتابة بلون أفتح أو أغمق من لون الخلفية حتى يكون الشكل إحترآفي حسب ماتشاء
الآن تعلمنا تصميم المزاج للصور الثابتة
[ نأتي الآن لشرح تصميم المزاج للصور المتحركة والإحترافية ]
نعمل جميع الخطوات السابقة بإستثناء جلب الإبتسامة
بعد تصميم الشكل أدرج لير فارغ حتى تستطيع الكتابة فوق الشكل .
–
بعد فتح العمل وتصميم الشكل كما بالصورة التالية:
وتجده بالأسفل في قائمة Tools
بعد مايفتح برنامج الأيميج ريدي
نضغط دبل كلك في مكان خالي في مسرح التصميم أو من قائمة File – Open
او عن طريق السحب والإفلات
أجلب أي صورة متحركة داخل الإيميج ريدي
انا اخترت لكم هذه الصورة:

سوف نلاحظ في صندوق الليرات يوجد أكثر من لير كما في الصورة:
الآن نريد نقل هذه الليرات جميعها إلى العمل
نقوم بهذه الخطوة
وهي ربط الليرات بواسطة الضغط بجانب كل لير كما في الصورة التالية:
المحدد باللون الأحمر
ونقوم بسحبها جميعاً بواسطة الماوس إلى عملنا
كما في الصورة التالية:
بكذا أنجزنا عمل رائع
تابع الآن وحاول فهم الشرح دون حفظه
بعد إفلات ليرات الابتسامة داخل العمل كما في الصورة السابقة
الآن أذهب إلى الأنيمشين وهو الإطار السفلي لصورة الابتسامة كما في الصورة التالية:
ملاحظة جداً مهمه يا أخوان:
الفريمات نفس الليرات ,, يعني كل فريم له استخدام خاص
هذه النقطه مهمة جداً
أضغط على الفريم رقم
وقم بإزالة العين عن باقي صور ليرات الابتسامة كما في الصورة التالية:
لاحظ أزلنا العين عن اللير رقم
أضغط على الفريم رقم كما في الصورة التالية:
لاحظ أزلنا العين عن اللير رقم واللير رقم
أضغط على الفريم رقم كما في الصورة التالية:
لاحظ أزلنا العين عن اللير رقم واللير رقم واللير رقم
والحمد لله انتهينا
أضغط على هذا الزر لرؤية عملك
إذا عجبك العمل دون أخطاء أحفظ عملك ^^!
بالضغط على:
Ctrl+Shift+Alt+S
والحمد لله والصلاة والسلام على رسول الله
إن أصبت فـ من الله وإن أخطئت فـ من نفسي ومن الشيطان
يعلم الله هذا الدرس أخذ مني وقت طويل وجهد كبير
ولا أرجو منكم سوى الدعاء لي ولوالدي ولجميع المسلمين
يوجد مرفق إهداء لكم
وشكراً
تطبيقي:

منقوووول
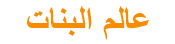 عالم البنات النسائي كل ما يخص المرأة العربية من ازياء وجمال والحياة الزوجية والمطبخ
عالم البنات النسائي كل ما يخص المرأة العربية من ازياء وجمال والحياة الزوجية والمطبخ























